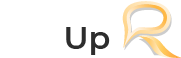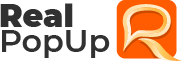How To Send Messages Over Network?
The following steps will explain how you can exchange information with other users in your list:
- If your RealPopup main window is minimized to the notification area, restore RealPopup as described in the respective section.
- Find the user in your user list and use any one of the methods described below to start a conversation:
- By clicking the user name in the list.
- By right-clicking the user name and selecting the option of Start Conversation.
- By typing the username on the keyboard and pressing Enter key on your keyboard (this method works only when the user list is already selected).
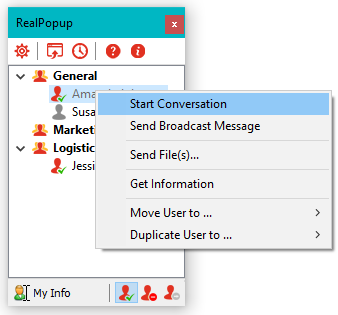
All these methods to start a conversation initiate the launching of a Conversation window on your desktop as seen in the following picture:
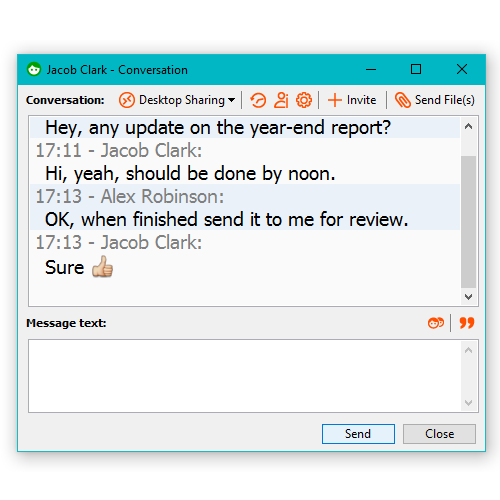
The upper part or the main area of the Conversation window displays the history of exchanged messages. By default, if you have already communicated with the user and launch conversation window, RealPopup displays the last 30 messages you exchanged with the user. However, you can turn off the message history feature by unselecting the appropriate configuration check box on the Messaging tab of the Settings dialog box.
You can type your messages in the lower part of the conversation window and send them to the user by using one of the following two methods:
- By clicking the Send option
- By hitting the ENTER key on your keyboard.
You can also send messages with multiple lines. Pressing CTRL+ENTER key combinations on your keyboard starts a new line of your message.
The keyboard shortcuts or hotkeys described here are the default hotkeys of RealPopup. You can customize these hotkeys as per your preferences by launching Hot Key configuration tab of the Settings dialog box.
As you can see in the following picture, right-clicking your Conversation text provides additional options of cut, copy, past and more importantly, print and clear conversation.
Right Click Context menu of the Conversation text box:
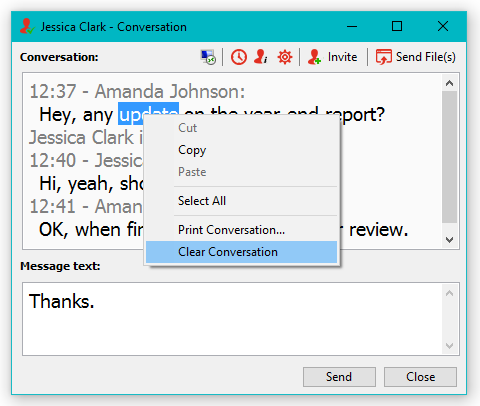
- Print Conversation – this option allows you to print your current conversation with the user.
- Clear Conversation – this option allows you to delete messages and status history from the Conversation text box.
Toolbar
The Conversation window toolbar contains the following buttons:
 View User History – this button launches the message history and shows all the exchanged messages with the user you are engaged in conversation. If you are engaged in a group conversation, this button opens the folder location of your group conversation log.
View User History – this button launches the message history and shows all the exchanged messages with the user you are engaged in conversation. If you are engaged in a group conversation, this button opens the folder location of your group conversation log. Get User Information – this button is not available in group conversation, but launches another window providing detailed information about the user when you are engaged in conversation with a single user.
Get User Information – this button is not available in group conversation, but launches another window providing detailed information about the user when you are engaged in conversation with a single user. Messaging Settings – this button opens the Messaging configuration tab of the Settings dialog box.
Messaging Settings – this button opens the Messaging configuration tab of the Settings dialog box. Invite Users to Conversation – this option launches a dialog box that allows you to invite or add users to the conversation from the list of users you have already communicated or currently engaged in conversation.
Invite Users to Conversation – this option launches a dialog box that allows you to invite or add users to the conversation from the list of users you have already communicated or currently engaged in conversation.