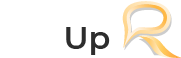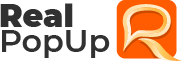How To Read A Message History?
History Viewer is the most instrumental tool for browsing, printing, exporting and managing your message history in a convenient and hassle-free manner.
You can launch this tool by clicking the View Message History ![]() button located on the toolbar of your RealPopup window.
button located on the toolbar of your RealPopup window.
Once you click the View Message History  button, it opens a History Viewer window on your desktop as shown in the following picture:
button, it opens a History Viewer window on your desktop as shown in the following picture:
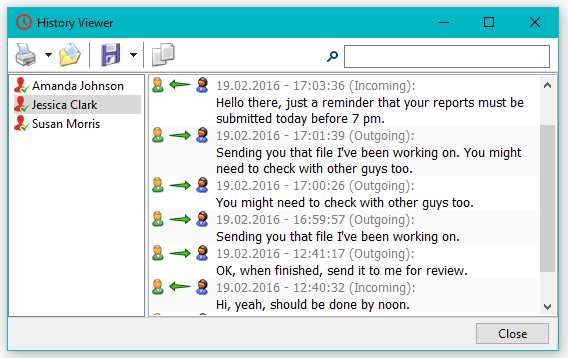
The left section of your History viewer lists all the users you have ever communicated using RealPopup while the messages of the selected users are displayed on the right hand section of the History Viewer.
Toolbar
The toolbar on the History Viewer window contains the following buttons:
 Print — this button allows you to launch a print dialog box for printing the selected or all messages communicated with a certain user.
Print — this button allows you to launch a print dialog box for printing the selected or all messages communicated with a certain user.  Browse Log Files — this button opens the folder that contains your conversation logs.
Browse Log Files — this button opens the folder that contains your conversation logs.  Save Messages to File — this button allows you to launch a save to a text file dialog box for saving a file with selected or all messages communicated with a certain user.
Save Messages to File — this button allows you to launch a save to a text file dialog box for saving a file with selected or all messages communicated with a certain user.  Copy Selected to Clipboard — this button can be used to copy the selected messages to the clipboard so that you can paste them into a conversation or document.
Copy Selected to Clipboard — this button can be used to copy the selected messages to the clipboard so that you can paste them into a conversation or document.
As you can see, the right upper corner of History Viewer window also contains a search text box. This search option allows the searching of terms and keywords to let you find the messages you are looking for. You have to just type the keywords in the search text box and hit Enter Key on your keyboard. If the keyword is found in the messages, the matching words are highlighted in green. You can press Enter key again to proceed on to the next result. However, this search option is only available for the messages of the user selected on the left side of the History Viewer window.